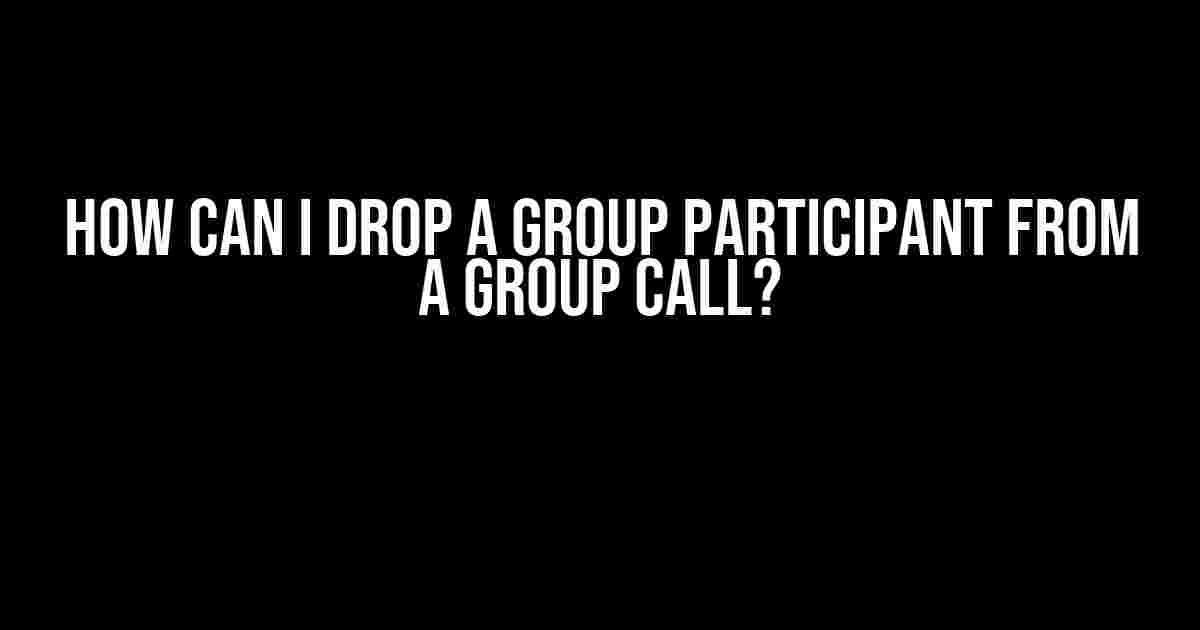Are you tired of unwanted guests crashing your group calls? Do you want to maintain a distraction-free environment for your team or friends? Look no further! In this article, we’ll guide you through the process of dropping a group participant from a group call with ease. You’ll learn the step-by-step instructions, compatible platforms, and troubleshooting tips to ensure a seamless experience.
Why Drop a Group Participant?
There are several reasons why you might want to remove a participant from a group call:
- Unwanted Guests: Someone might have accidentally joined the call or is no longer needed.
- Distractions: A participant might be causing disruptions, making it difficult for others to focus.
- Technical Issues: A participant’s connection could be causing audio or video delays, disrupting the call.
- Confidentiality: You might need to maintain confidentiality in a group call, and an unnecessary participant could compromise that.
Platforms that Allow Removing Group Participants
Most popular video conferencing platforms allow you to remove participants from a group call. Here are some of the most widely used platforms:
| Platform | Instructions |
|---|---|
| Zoom | Click on “Manage Participants” > Select the participant > Click “Remove” |
| Google Meet | Click on the three-dot menu > Select “Remove” next to the participant’s name |
| Skype | Right-click on the participant’s name > Select “Remove from conversation” |
| Microsoft Teams | Click on the three-dot menu > Select “Remove from meeting” |
| Discord | Right-click on the participant’s name > Select “Kick” [requires admin permissions] |
Step-by-Step Instructions
Let’s dive into the detailed instructions for each platform:
Zoom
- Join the group call as the host or co-host.
- Click on the “Manage Participants” button at the bottom of the screen.
- Find the participant you want to remove and click on their name.
- Click the “Remove” button next to their name.
- Confirm that you want to remove the participant by clicking “Remove” in the pop-up window.
Google Meet
- Join the group call as the organizer or moderator.
- Hover over the participant’s name in the participant list.
- Click on the three-dot menu that appears.
- Select “Remove” from the dropdown menu.
- Confirm that you want to remove the participant by clicking “Remove” in the pop-up window.
Skype
- Join the group call as the host or administrator.
- Right-click on the participant’s name in the participant list.
- Select “Remove from conversation” from the context menu.
- Confirm that you want to remove the participant by clicking “Remove” in the pop-up window.
Microsoft Teams
- Join the group call as the organizer or moderator.
- Click on the three-dot menu next to the participant’s name.
- Select “Remove from meeting” from the dropdown menu.
- Confirm that you want to remove the participant by clicking “Remove” in the pop-up window.
Discord
- Join the group call as an administrator or moderator.
- Right-click on the participant’s name in the participant list.
- Select “Kick” from the context menu.
- Confirm that you want to remove the participant by clicking “Kick” in the pop-up window.
Troubleshooting Tips
If you encounter issues while trying to remove a participant, try the following:
- Check Permissions: Ensure you have the necessary permissions to remove participants from the group call.
- Restart the Call: Sometimes, restarting the call can resolve connectivity issues.
- Update Platform: Make sure you’re using the latest version of the platform to avoid compatibility issues.
- Contact Support: If none of the above steps work, reach out to the platform’s support team for assistance.
Conclusion
Removing an unwanted participant from a group call is a straightforward process on most popular video conferencing platforms. By following the step-by-step instructions and troubleshooting tips provided in this article, you’ll be well on your way to maintaining a distraction-free environment for your team or friends. Remember to always check the platform’s documentation for the most up-to-date information and to ensure compliance with their terms of service.
Remember, a smooth group call experience is just a few clicks away!
Drop those unwanted participants and get back to productive discussions!
Still having issues? Leave a comment below with your platform and error message, and we’ll do our best to assist you!
Keyword: How can I drop a group participant from a group call?
Frequently Asked Question
Having trouble dropping a participant from a group call? You’re not alone! Check out these commonly asked questions to get the help you need.
How do I remove someone from a group call on my phone?
To remove someone from a group call on your phone, simply tap on the “Manage” or ” Participants” button during the call. From there, find the person you want to remove and swipe left or tap the “Remove” button next to their name. Easy peasy!
Can I drop someone from a group call on a computer?
Yep! To remove someone from a group call on a computer, click on the ” Participants” tab during the call. Find the person you want to remove and click the “Remove from call” button next to their name. You can also right-click on their name and select “Remove from call” from the dropdown menu.
Will the person I remove from the group call be notified?
The person you remove from the group call will not receive a notification that they’ve been removed. They’ll simply be disconnected from the call and won’t be able to rejoin unless they’re re-added by someone else.
Can I block someone from joining a group call in the future?
Unfortunately, you can’t block someone from joining a specific group call in the future. However, you can block their number or username on your device or platform to prevent them from contacting you altogether.
What if I accidentally remove someone from a group call?
Oops! If you accidentally remove someone from a group call, you can simply add them back to the call by tapping or clicking the “Add participant” button and selecting their name from the contact list. They’ll be re-added to the call in no time!